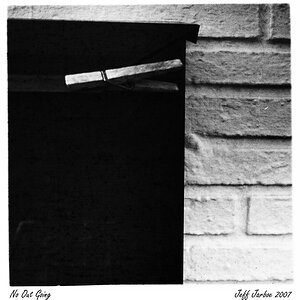Navigation
Install the app
How to install the app on iOS
Follow along with the video below to see how to install our site as a web app on your home screen.

Note: This feature currently requires accessing the site using the built-in Safari browser.
More options
You are using an out of date browser. It may not display this or other websites correctly.
You should upgrade or use an alternative browser.
You should upgrade or use an alternative browser.
Automatic crop images?
- Thread starter digiman
- Start date
- Joined
- Dec 16, 2003
- Messages
- 33,896
- Reaction score
- 1,853
- Location
- Edmonton
- Website
- www.mikehodson.ca
- Can others edit my Photos
- Photos NOT OK to edit
If all of the photos are in the same position on the page, you may be able to record a set of 'actions' with Photoshop and then run the sequence on a batch of files. I've never tried to create a crop action...so I'm not sure if it would work or not.
Actions might work. If you've got hundreds of images you better hope actions will do it. I've had situations like this one and my solution while not great worked. Draw a rectangle with the marquee tool in PS. copy and paste your image to a new doc, save and close. Then move the marquee to the next image and repeat the process. Should cut your cropping time in about half and give you consistent sizing... good luck with that one.
jadin
The Mad Hatter
- Joined
- Feb 18, 2004
- Messages
- 1,753
- Reaction score
- 10
- Location
- Down the Rabbit Hole.
- Website
- jadinhanson.smugmug.com
You won't be able to record a cropping script, since it would require an "undo" to get it back to the original so that the next image can be done. You might be able to do a cut and paste script but that would require the photos being in the exact same position on every page like big m said.
While it would add to your scanning time if you scanned them one by one you could probably save time by using the magic wand selector, selecting the white space, then inverting the selection and cropping. That could be easily scripted. But you'd still have to rotate and recrop most of the photos.
Your scanner might come with software that automatically rotates and crops but I doubt it would work for 2 photos in one scan.
Basically I'm trying to say "no software that I know of".
My only recommendation is do really high quality scans and get it right the first time. What's worse than scanning and cropping hundreds of photos? Doing them twice.
While it would add to your scanning time if you scanned them one by one you could probably save time by using the magic wand selector, selecting the white space, then inverting the selection and cropping. That could be easily scripted. But you'd still have to rotate and recrop most of the photos.
Your scanner might come with software that automatically rotates and crops but I doubt it would work for 2 photos in one scan.
Basically I'm trying to say "no software that I know of".
My only recommendation is do really high quality scans and get it right the first time. What's worse than scanning and cropping hundreds of photos? Doing them twice.
Rogue Monk
TPF Noob!
Here's a possible action based on the images being at least in generally the same location (HAS NOT BEEN TESTED...yet):
1. Make rectangular selection leaving approx. 1" of white space around image.
2. Edit>Copy
3. New document (this should retain the measure of the copy command)
4. Edit>Paste
5. Select>Color Range (based on background being close to a pure white)
6. Select>Invert
7. Image>Crop
8. Layer>Flatten Image
9. Save (see note at bottom)
10. Close (see note at bottom)
11. return to original document (document jumping is permitted in actions)
12. Move selection to second image area.
13. Edit>Copy
14. New document (this should retain the measure of the copy command)
15. Edit>Paste
16. Select>Color Range (based on background being close to a pure white)
17. Select>Invert
18. Image>Crop
19. Layer>Flatten Image
20. Save (see note at bottom)
21. Close (see note at bottom)
22. return to original document (document jumping is permitted in actions)
23. close without saving
The thing that's going to hang you here is saving. Because they are new documents they will be named Untitled-1.ext, Untitiled-2.ext, etc.
You can do a generic rename on windows by selecting all, right clicking, and selecting "rename". On a mac, I find an application called R-Name to be quite useful.
The other thing is that they'll still need to be cleaned up due to rotation, colour balance, etc. A good tip here is to use the ruler tool Click twice along a straight edge. Then go Image>Rotate Canvas>Arbitrary...
The correct rotation will be entered for you. This is also a handy tip for correcting crooked horizons (can't be automated though).
Like I said, hasn't been test, but it might cut down on some of your workload. And some is better than none.
1. Make rectangular selection leaving approx. 1" of white space around image.
2. Edit>Copy
3. New document (this should retain the measure of the copy command)
4. Edit>Paste
5. Select>Color Range (based on background being close to a pure white)
6. Select>Invert
7. Image>Crop
8. Layer>Flatten Image
9. Save (see note at bottom)
10. Close (see note at bottom)
11. return to original document (document jumping is permitted in actions)
12. Move selection to second image area.
13. Edit>Copy
14. New document (this should retain the measure of the copy command)
15. Edit>Paste
16. Select>Color Range (based on background being close to a pure white)
17. Select>Invert
18. Image>Crop
19. Layer>Flatten Image
20. Save (see note at bottom)
21. Close (see note at bottom)
22. return to original document (document jumping is permitted in actions)
23. close without saving
The thing that's going to hang you here is saving. Because they are new documents they will be named Untitled-1.ext, Untitiled-2.ext, etc.
You can do a generic rename on windows by selecting all, right clicking, and selecting "rename". On a mac, I find an application called R-Name to be quite useful.
The other thing is that they'll still need to be cleaned up due to rotation, colour balance, etc. A good tip here is to use the ruler tool Click twice along a straight edge. Then go Image>Rotate Canvas>Arbitrary...
The correct rotation will be entered for you. This is also a handy tip for correcting crooked horizons (can't be automated though).
Like I said, hasn't been test, but it might cut down on some of your workload. And some is better than none.
Most reactions
-
 432
432 -
 282
282 -
 276
276 -
 262
262 -
 215
215 -
 183
183 -
 176
176 -
 171
171 -
 169
169 -
 167
167 -
 159
159 -
 128
128 -
 116
116 -
I
99
-
 94
94
Similar threads
- Replies
- 28
- Views
- 1K
- Replies
- 3
- Views
- 327
- Replies
- 18
- Views
- 3K
- Locked
- Sticky
- Replies
- 26
- Views
- 2K

![[No title]](/data/xfmg/thumbnail/42/42273-78c0ae886bd5e6d47580353f398c92b9.jpg?1619740082)

![[No title]](/data/xfmg/thumbnail/42/42272-c0d91b9d0872bcdfbcdfb5bb0529e302.jpg?1619740081)
![[No title]](/data/xfmg/thumbnail/30/30867-a58aa3d7c15d0b48498a201af3a68a8f.jpg?1619734485)