- Joined
- Jul 8, 2005
- Messages
- 45,747
- Reaction score
- 14,806
- Location
- Victoria, BC
- Website
- www.johnsphotography.ca
- Can others edit my Photos
- Photos OK to edit
I would like to blend to similar tones so that instead of a hard line there is a blend or transition. Using the example image below, what I would like is to have a way merge the two so that it's a gradual transition...
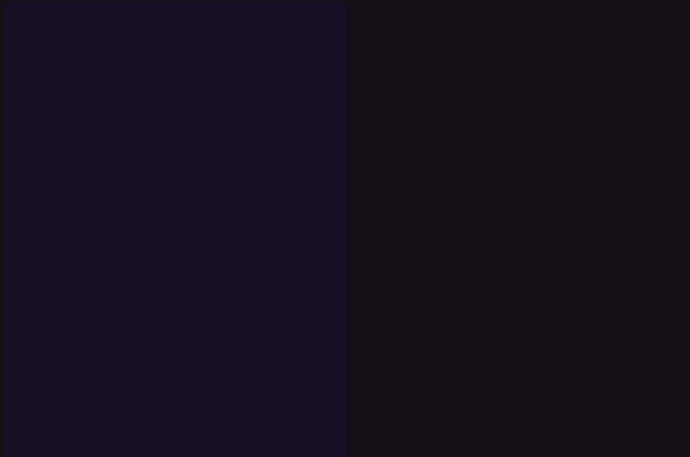
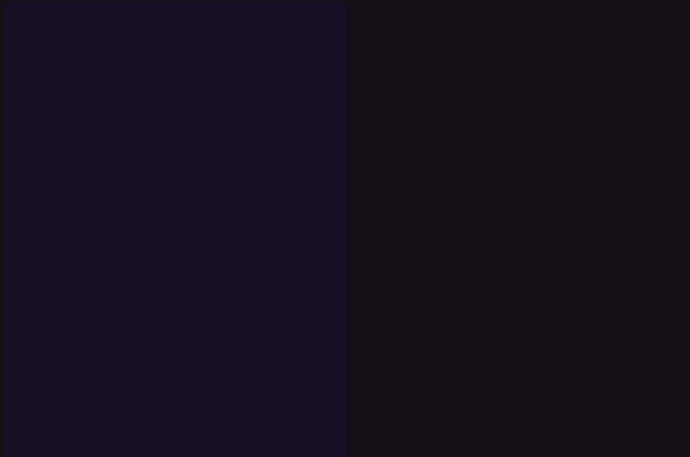









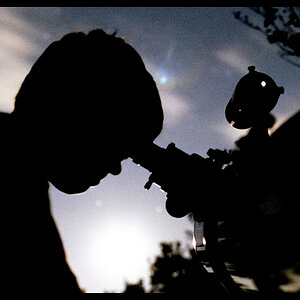

![[No title]](/data/xfmg/thumbnail/39/39480-e4e26ffe5c6148262ac81eff975a5c0e.jpg?1619739047)
![[No title]](/data/xfmg/thumbnail/31/31091-00a77a1c08cddcf7dc236d9317f868d2.jpg?1619734607)
