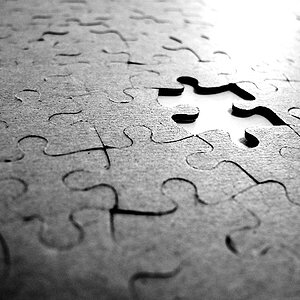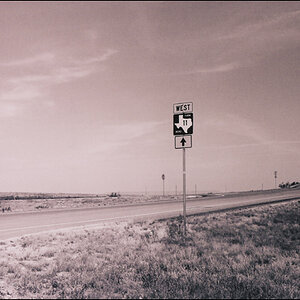bethany138
TPF Noob!
- Joined
- Sep 26, 2005
- Messages
- 485
- Reaction score
- 7
- Location
- Laurel, Mississippi USA
- Website
- www.bethanygilbert.com
- Can others edit my Photos
- Photos NOT OK to edit
I have used both the desaturate method and the lab color method.
What do you think is the best way to convert color to B&W?
And which will print nicer?
What do you think is the best way to convert color to B&W?
And which will print nicer?


 Digital Film Tools or NIK
Digital Film Tools or NIK

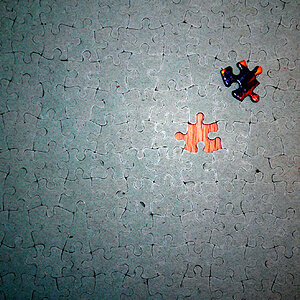



![[No title]](/data/xfmg/thumbnail/31/31704-42c2fcbcc4b6ba8c2c5ae54202cad6ec.jpg?1619734963)