 Just a few steps to enjoy the digital life, making DVD slideshows from your photos, music and videos using edited to remove spam looking link. The interface with straight six-step process effortlessly guide you through the 1) Import, 2) Effect , 3) Music, 4)Menu , 5)Preview and 6)Burn steps.
Just a few steps to enjoy the digital life, making DVD slideshows from your photos, music and videos using edited to remove spam looking link. The interface with straight six-step process effortlessly guide you through the 1) Import, 2) Effect , 3) Music, 4)Menu , 5)Preview and 6)Burn steps.Step 1, Import
First thing we need to do is click the File button to create a new project which often contains some slideshows, then click the New Slideshow button to create a new slideshow or more.


After that, we can click Add Pictures or Video to add photos & videos to the new slideshow.


We can double click the picture or video to preview and edit it to get some effect we want, such as caption, music and stretch effect.


Also, if we want to decorate the photos to get some effect such as filter, frame, art word, mask effect, we can use the tool bar right of the Add Pictures or Video button.


Step 2, Effect
DVD Slideshow Builder has many video transitions and video effects for your choice. We can click Video Transition to add video transitions to the slideshow. They are four different types of effects: Fade, Slide, Slide extend and advanced. Then we can click Video Effect to apply video effects to the slideshow. To add an effect, we can just drag it to the photo to which we want add the effect in the slideshow storyboard below.


Step 3, Music
Now, we can add background music to the slideshow. Click the Import to add music to the current slideshow. And we can edit, play, delete, up and down the selected audio file.


Step 4, Menu
There are various menus of different styles for us to choose from. We can click Themes button to choose the one we like, click Text button to add some words, click Frame to add the selected frame to the current menu page and click Clips to add clipart. Additionally, we can apply any image or color as a menu background or any music as background audio.


Step 5, Preview
After we did the hard work above, we can preview the outcome of our work now. We can see the numeric buttons which represent the slideshow numbers in our project. Click any of the numeric buttons to play the slideshow the button represents. A numeric button is enabled only when its represented slideshow exits.


Step 6, Burn
Congratulations! Here comes the final part - burning. Set the output properties such as content to save the file, Video Quality and Encode Option. Then click Start to burn. Now we only need to wait for some time, then we will get the result we want.






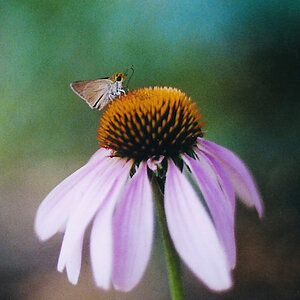
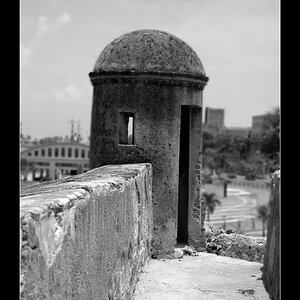
![[No title]](/data/xfmg/thumbnail/34/34114-dd12be026979ccd4182c5f478bd91448.jpg?1619736284)

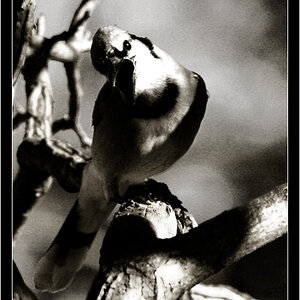

![[No title]](/data/xfmg/thumbnail/33/33029-f4556b4c89cecbad12ebe6b782a51ef5.jpg?1619735843)


