- Joined
- Feb 5, 2004
- Messages
- 21,168
- Reaction score
- 110
- Location
- North Central Illinois
- Website
- corryttc.blogspot.com
- Can others edit my Photos
- Photos NOT OK to edit
Below is a pictorial guide to using the forum. I have tried to include things that new forum users have trouble with. TPF was my very first forum, and I know it took me a while to learn how to do certain things. 
If you have any suggestions for more 'how to use the forum' pictorials, please PM me with the suggestion.
If you have any suggestions for more 'how to use the forum' pictorials, please PM me with the suggestion.


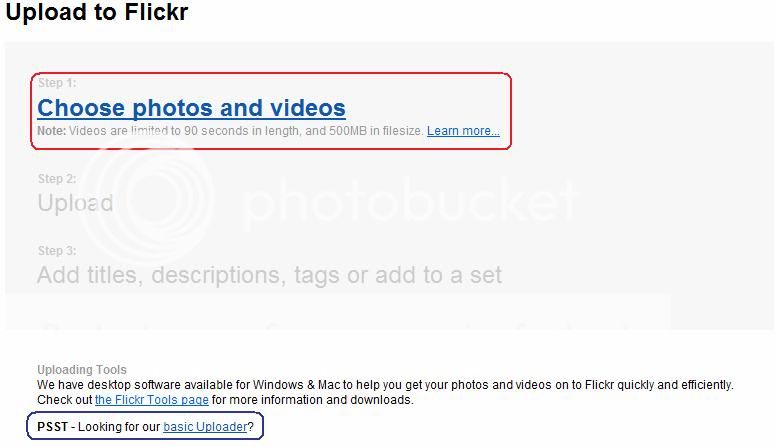
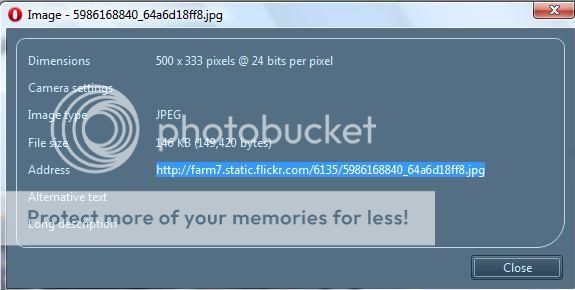
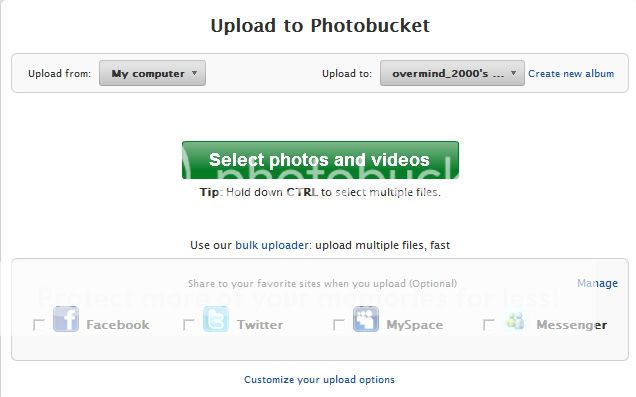
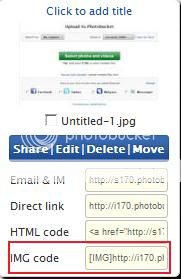
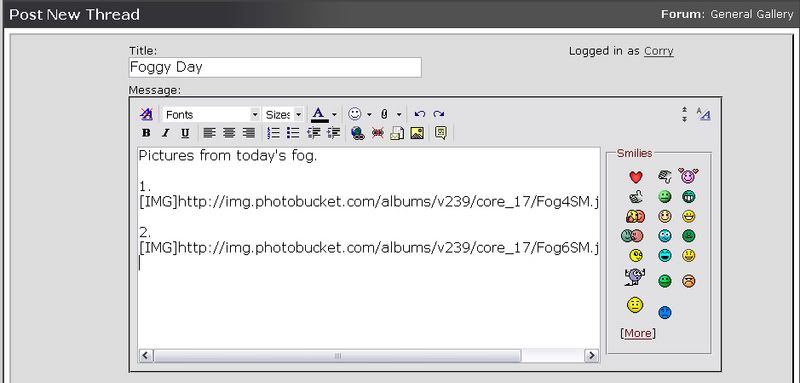
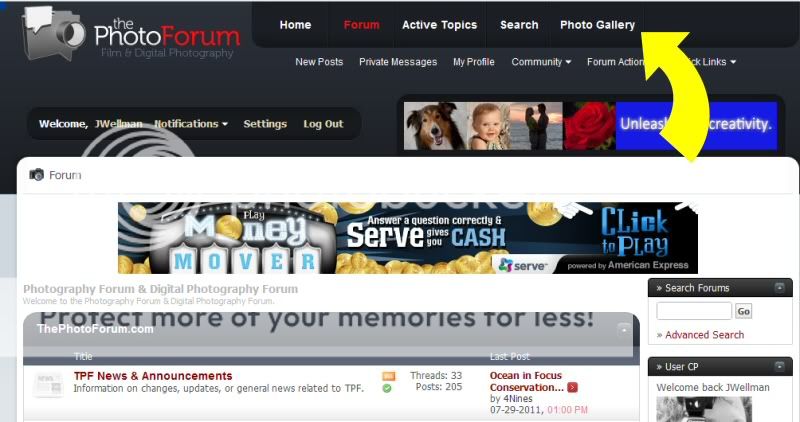
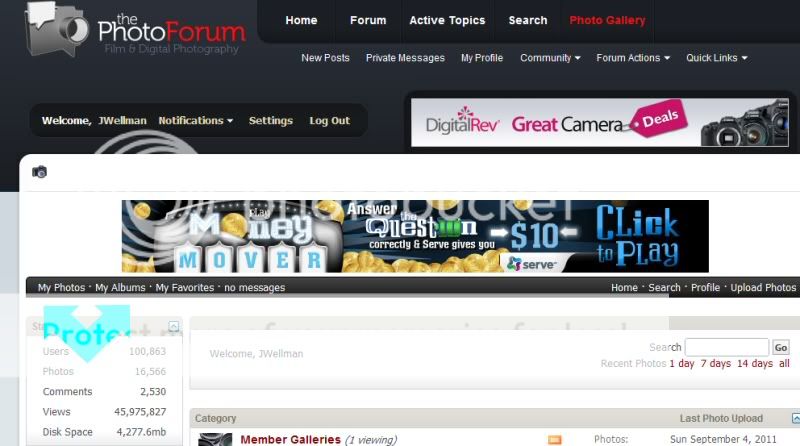
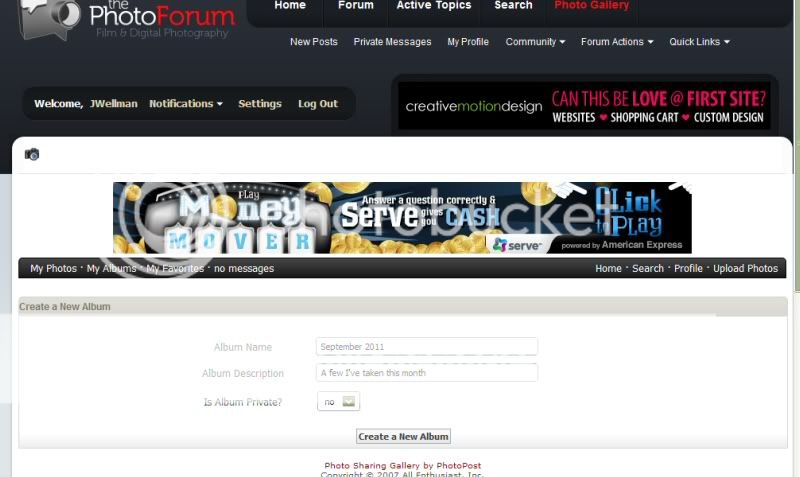
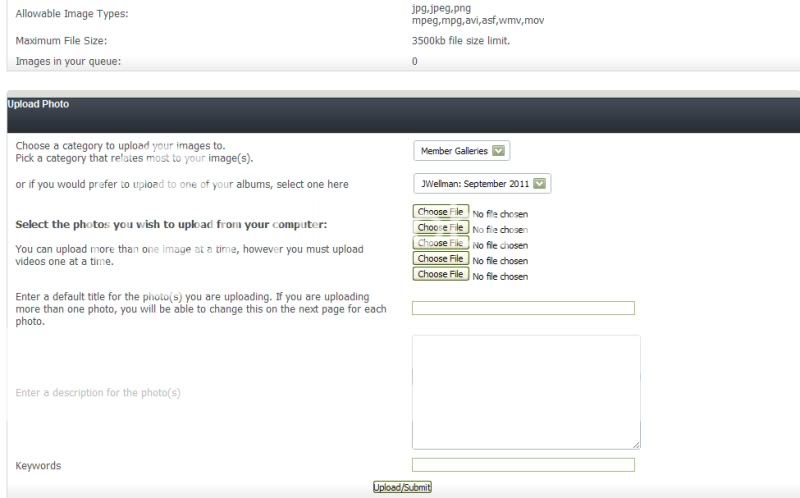
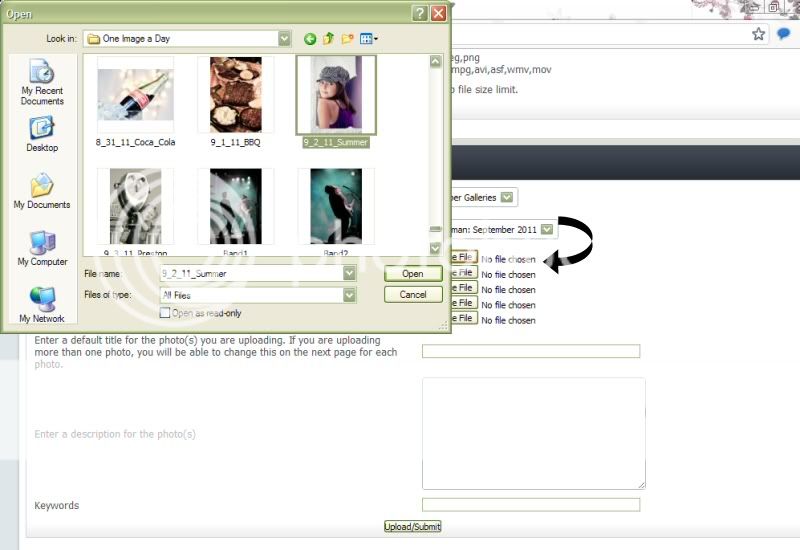
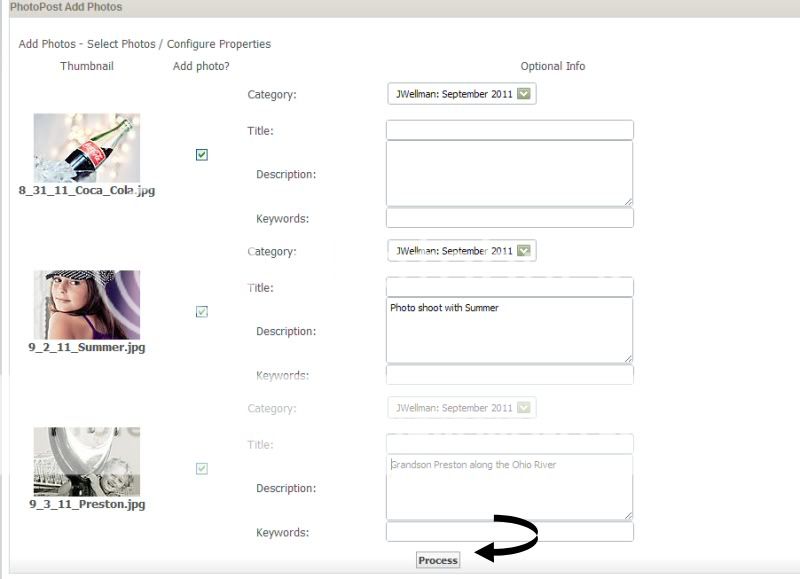
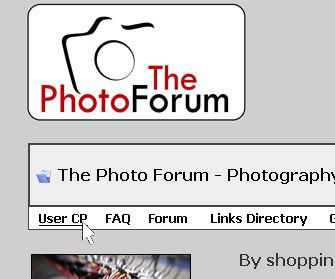
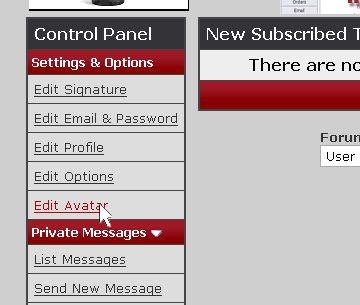
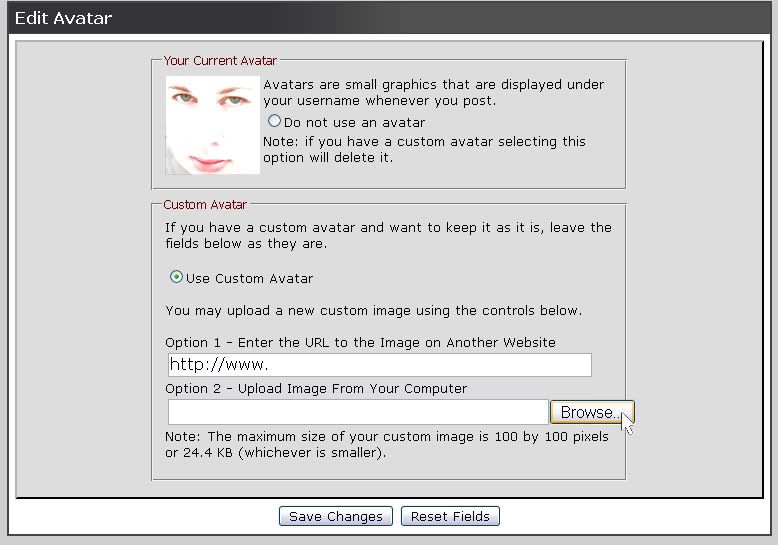
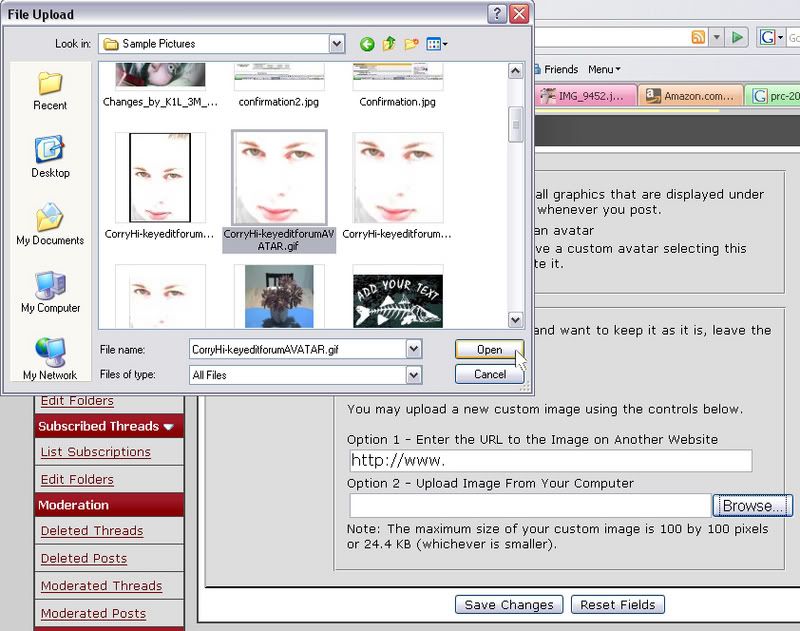
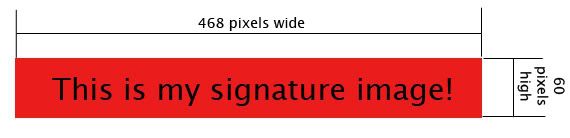
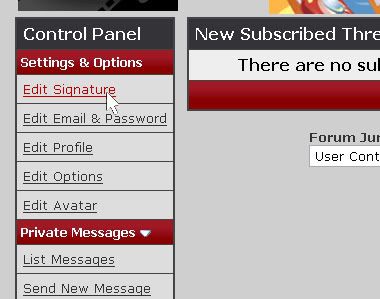
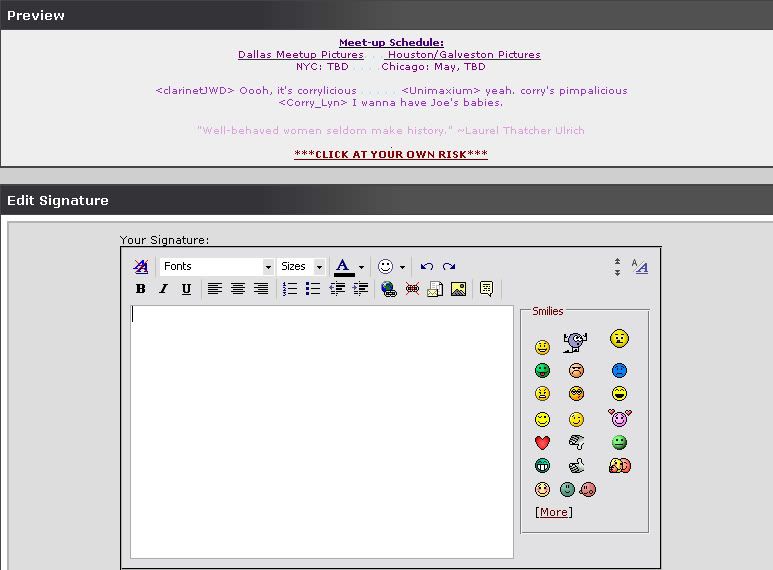

![[No title]](/data/xfmg/thumbnail/37/37642-b84a3ab0bc05ccd30092514e185e7c01.jpg?1619738160)




![[No title]](/data/xfmg/thumbnail/42/42487-e35b2848c41aeeb5a93f21809f036a1d.jpg?1619740196)




