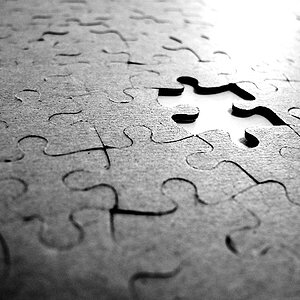Hello!
I am about to take about 1000 photos at a local clubs sports day. They would like to then sell these photos onto the players
They would like the players to be able to come in a few days later and look at the notice board and select images they are in and fill out an order form.
Is there a program, or a template I can use that allows you to automatically print A4/A3 sheets with thumbnails of each photo with the image number written next to it?
I would hate to sit in photoshop and re-size and label each image!
Any suggestions?
Many thanks!!!
I am about to take about 1000 photos at a local clubs sports day. They would like to then sell these photos onto the players
They would like the players to be able to come in a few days later and look at the notice board and select images they are in and fill out an order form.
Is there a program, or a template I can use that allows you to automatically print A4/A3 sheets with thumbnails of each photo with the image number written next to it?
I would hate to sit in photoshop and re-size and label each image!
Any suggestions?
Many thanks!!!



![[No title]](/data/xfmg/thumbnail/32/32003-70dfe149c27224e28ba98e975984e01e.jpg?1619735147)

![[No title]](/data/xfmg/thumbnail/40/40310-01bec1b9b7918522bf21a09cf75c5266.jpg?1619739414)
![[No title]](/data/xfmg/thumbnail/34/34053-89f2960a2f30add00b9b4379abd6dd12.jpg?1619736253)