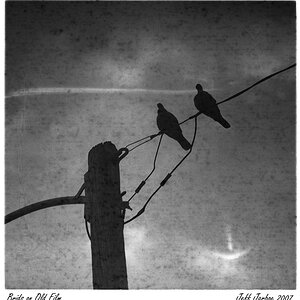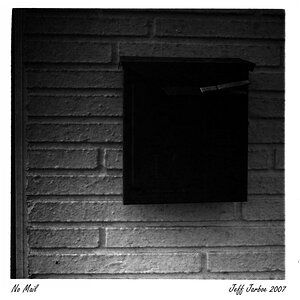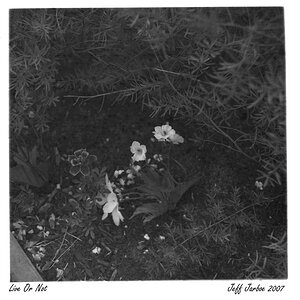- Joined
- May 15, 2003
- Messages
- 5,275
- Reaction score
- 17
- Location
- Gilbert, AZ
- Website
- www.voodoocat.com
- Can others edit my Photos
- Photos NOT OK to edit
Of all the handy tools available to us photographers in Photoshop, not many of them are used. This is going to be a thread for that. I'm going to do it a little different. Instead of a free for all I am going to accept submissions for additions to this thread. It will be locked to keep out non-tips.
Please send me a Private Message with your tip idea and thephotoforum staff will assess the tip's worthiness. Actually, most every tip or trick is going to make this thread. We're not looking for full scale tutorials here. Quick tips or a different way of explaining a certain tool is what we are after on this one.
If you would like to include screenshots with your tip that is fine. If not I will make screenshots.
This thread is going to deal with Photoshop 7 and CS. Please let me know which version you used when submitting a tip. If something is completely different on one version I will try to include instructions for both versions. I use PS 7 so if there is a CS user out there that would like to help out let me know.
If you have anything to add to this thread. Catch me in AIM, ICQ, MSN or Yahoo. Or you can send me a PM or email.
Please send me a Private Message with your tip idea and thephotoforum staff will assess the tip's worthiness. Actually, most every tip or trick is going to make this thread. We're not looking for full scale tutorials here. Quick tips or a different way of explaining a certain tool is what we are after on this one.
If you would like to include screenshots with your tip that is fine. If not I will make screenshots.
This thread is going to deal with Photoshop 7 and CS. Please let me know which version you used when submitting a tip. If something is completely different on one version I will try to include instructions for both versions. I use PS 7 so if there is a CS user out there that would like to help out let me know.
If you have anything to add to this thread. Catch me in AIM, ICQ, MSN or Yahoo. Or you can send me a PM or email.