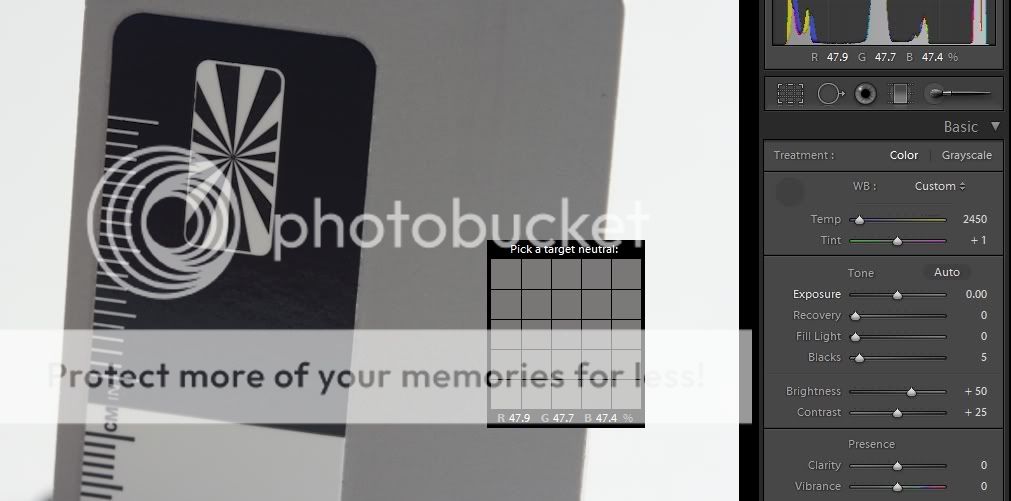Jon_Are
TPF Noob!
- Joined
- May 12, 2007
- Messages
- 655
- Reaction score
- 13
- Can others edit my Photos
- Photos NOT OK to edit
When setting quite balance in LR, is the 'as shot' option considered pretty accurate? Do most of you just leave it at that?
Also, when using the dropper tool, I know you should select a white/gray area, but this give varying results. Is there a way to set the WB with the dropper tool utilizing the RBG percentages near the bottom of the dropper window? Should you aim for them to be as close together as possible, and would that necessarily indicate a correct WB?
Thanks,
Jon
Also, when using the dropper tool, I know you should select a white/gray area, but this give varying results. Is there a way to set the WB with the dropper tool utilizing the RBG percentages near the bottom of the dropper window? Should you aim for them to be as close together as possible, and would that necessarily indicate a correct WB?
Thanks,
Jon