AprilRamone
TPF Noob!
- Joined
- Nov 3, 2005
- Messages
- 1,280
- Reaction score
- 2
- Location
- Denver
- Website
- www.apriloharephotography.com
- Can others edit my Photos
- Photos OK to edit
I wanted to try the technique that Bethany posted about painting on the skin with a low opacity. I had a senior portrait shoot today. Both images first had the general blemishes removed with the clone tool. What do you think of the difference? Too much? Looks good? The second one is where I did a little of that painting technique and I also added just a bit of a gaussian blur and then erased the parts I wanted sharp (eyes, jewelry mouth etc...)
Any suggestions or critique on what I've done with the skin is most appreciated Thanks!
Thanks!
-April
1.)

2.) (painting technique used on this one)

Any suggestions or critique on what I've done with the skin is most appreciated
-April
1.)

2.) (painting technique used on this one)




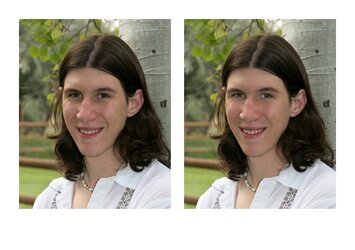






![[No title]](/data/xfmg/thumbnail/32/32635-be18e952e67667cbb1525b4b057b6423.jpg?1619735554)
![[No title]](/data/xfmg/thumbnail/32/32637-865ab9beec7e00237b64e4fcb8fe947f.jpg?1619735555)


