ernie
TPF Noob!
- Joined
- Feb 21, 2007
- Messages
- 897
- Reaction score
- 0
- Location
- Belgium
- Website
- www.cyberliquid.com
- Can others edit my Photos
- Photos OK to edit
when shooting long exposures at night i sometimes get a few annoying lens flares in my pictures (especially when using zoom or standing close to light source). was just wondering what tools everyone here uses in photoshop to get rid of them?
i use the clone tool often, it's ideal for a black background, but with a more complicated pattern that often comes up short. the burn tool (darken it) works too sometimes. but none of those two are 100% proof.
so how do you all get rid of your lens flares in your pictures?
i use the clone tool often, it's ideal for a black background, but with a more complicated pattern that often comes up short. the burn tool (darken it) works too sometimes. but none of those two are 100% proof.
so how do you all get rid of your lens flares in your pictures?








![[No title]](/data/xfmg/thumbnail/30/30886-4d4f2b370f36c175a23901cc8689aea4.jpg?1619734498)


![[No title]](/data/xfmg/thumbnail/38/38736-5bc266b035e23faf5ad942bdd97466a8.jpg?1619738703)
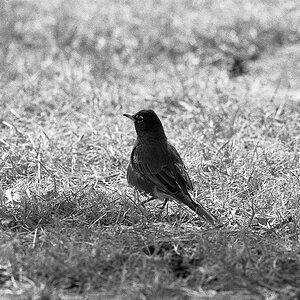

![[No title]](/data/xfmg/thumbnail/38/38738-7933157d1b8968c986eeeab2d1828524.jpg?1619738703)
![[No title]](/data/xfmg/thumbnail/41/41782-daa26990361bf4193a874908bda10dbb.jpg?1619739891)


![[No title]](/data/xfmg/thumbnail/41/41779-303c41fcb3e37507cbe986d76dbfcf85.jpg?1619739890)
