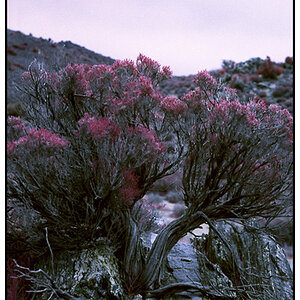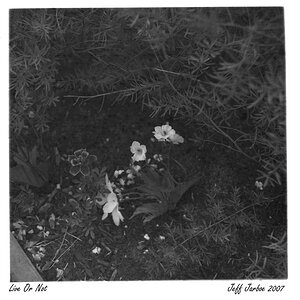Ross Images
TPF Noob!
- Joined
- Jun 6, 2011
- Messages
- 32
- Reaction score
- 2
- Location
- South Africa
- Can others edit my Photos
- Photos NOT OK to edit
My pc screens are recalibrated every 6 weeks with a spider. I come from a large scale printing background.
Yes it will never look exactly like a print but work in the wrong colour space and your reds turn toward oranges and so on.
It rely is about what you intend to do with the images. If you want to print don't use colours that printers can't produce, if you want to display online use web colours etc.
Yes it will never look exactly like a print but work in the wrong colour space and your reds turn toward oranges and so on.
It rely is about what you intend to do with the images. If you want to print don't use colours that printers can't produce, if you want to display online use web colours etc.