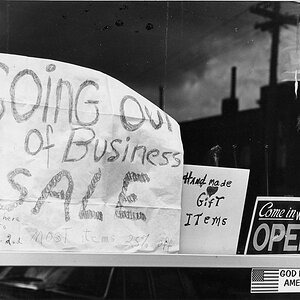JDP
TPF Noob!
- Joined
- Aug 16, 2006
- Messages
- 285
- Reaction score
- 0
- Location
- Minneapolis, MN
- Website
- www.pavleck.com
- Can others edit my Photos
- Photos OK to edit
Hello, I have a pic I took of the Minneapolis skyline at dusk - it needs work in the cropping department for sure, but I want to tackle a bigger problem I have - grain.
If you look closely (A larger pic is here) you can see definite grain in the metrodome, I'd like to remove it or tone it down, especially since I think the Metrodome looks neat lit up from the inside.
I found a plugin called 'Grain Surgery', but I'm not sure how well it works nor do I have the money right now to buy it - so are there any tips for removing or fixing grain? Thanks.

If you look closely (A larger pic is here) you can see definite grain in the metrodome, I'd like to remove it or tone it down, especially since I think the Metrodome looks neat lit up from the inside.
I found a plugin called 'Grain Surgery', but I'm not sure how well it works nor do I have the money right now to buy it - so are there any tips for removing or fixing grain? Thanks.