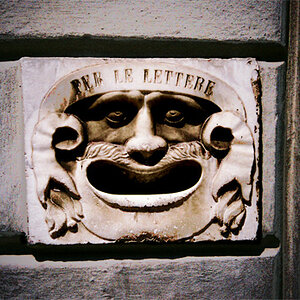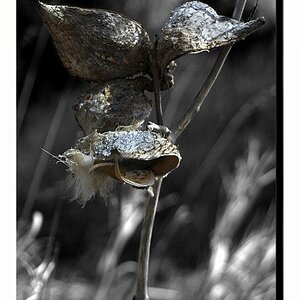PJcam
No longer a newbie, moving up!
- Joined
- Dec 26, 2017
- Messages
- 331
- Reaction score
- 113
- Location
- UK
- Can others edit my Photos
- Photos OK to edit
I have downloaded RAWTherapee looks like a great program, now where do I start?
Can anyone provide any links or videos to get me started?
I have seen some videos on Youtube mainly altering colour, contrast, exposure, etc, but at this stage just basic working with the files and 'cropping and saving' them would be s good start.
Thanks in advance.
Can anyone provide any links or videos to get me started?
I have seen some videos on Youtube mainly altering colour, contrast, exposure, etc, but at this stage just basic working with the files and 'cropping and saving' them would be s good start.
Thanks in advance.







![[No title]](/data/xfmg/thumbnail/34/34350-d994760811e60909016e63fa23ff2e4d.jpg?1619736385)
![[No title]](/data/xfmg/thumbnail/30/30865-3dc03385b0036f80524b0636d0d56f07.jpg?1619734484)