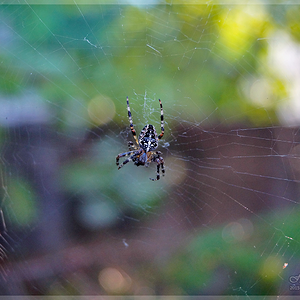d70girl
TPF Noob!
Sorry if this is a stupid question, but I really want my black and whites to "pop" and normally mine just look flat. Does anyone have any advice for the best way to convert them in Photoshop?
I'm still having a little trouble knowing how to use the Curves function. Normally I just desaturate and play with the Brightness and Contrast until it looks okay.
Advice wanted!!!
I'm still having a little trouble knowing how to use the Curves function. Normally I just desaturate and play with the Brightness and Contrast until it looks okay.
Advice wanted!!!






![[No title]](/data/xfmg/thumbnail/35/35880-9a6926237907ab72b42781d9a09698a6.jpg?1619737209)