bethany138
TPF Noob!
- Joined
- Sep 26, 2005
- Messages
- 485
- Reaction score
- 7
- Location
- Laurel, Mississippi USA
- Website
- www.bethanygilbert.com
- Can others edit my Photos
- Photos NOT OK to edit
Here is one. Doesn't make sense.

I know it looks funny....yahoo photos...

I know it looks funny....yahoo photos...






![[No title]](/data/xfmg/thumbnail/42/42280-60cc6d4893a2f440eac7dd2248e733a9.jpg?1619740088)




![[No title]](/data/xfmg/thumbnail/42/42281-7e2c2677bdc791ca1918fb67b6b760c5.jpg?1619740089)



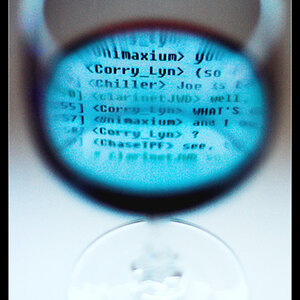
![[No title]](/data/xfmg/thumbnail/34/34062-c0c9c0a752bc1af58237eff1ec850163.jpg?1619736259)
![[No title]](/data/xfmg/thumbnail/34/34059-47197a726f7089095bae50bfb77d8b1d.jpg?1619736258)