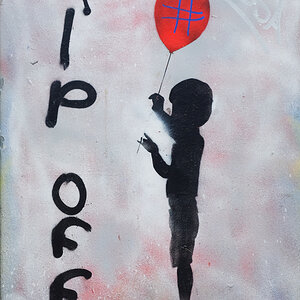musicaleCA
TPF Noob!
- Joined
- May 23, 2009
- Messages
- 2,303
- Reaction score
- 0
- Location
- Vancouver, BC
- Can others edit my Photos
- Photos OK to edit
Okay, I must be missing something. Is there a way to view a layer mask over an image so that I can visualize where it is more easily? I'm thinking along the lines of how the adjustment brush works in LR, where holding your mouse over the lil' dot reveals the mask so that you can get your bearings. I've looked around, but can't seem to dig this morcel of information out of the sea that is the internet. >.<
Edit: And I mean in leiu of the Refine Mask dialog.
Edit: And I mean in leiu of the Refine Mask dialog.
Last edited: