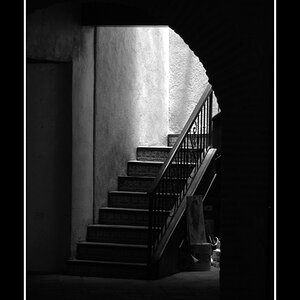fmw
No longer a newbie, moving up!
The latest issue of Photoshop User magazine has a really effective technique for applying sharpening to an image without all the bad side effects of oversharpening. It uses the unsharp mask on the inverted lightness channel in the lab color mode. This channel has all the detail information. The article shows you how to set the process up as an action so you can repeat it easily each time you want to use it. Here goes.
1. Load an image that needs sharpening. Make it a high res image so the numbers that are included later don't over do things. Then start the recording process in the actions palette. Window>actions. Click on the "create new action" icon, name the action and click "record"
2. Switch to Lab Color mode. image>mode>lab color
3. Open the Channels palette - windows>channel, select the lightness channel - Control-Alt I.
4. Invert the selection - Control-Shift-I
5. Activate the lightness channel by clicking on it in the Channels palette. The image will probably turn monochrome because the lightness channel has no color information. click on the eye icon and move on. Use unsharp mask - filter>sharpen>unsharp mask. Put 500% in the amount box, 1 in the radius box and 2 in the threshold box. Click OK.
6. Make a second pass. This time make the amount 50%, radius 20 and click OK.
7. Deselect the lightness channel - select>deselect.
8. Return to RGB mode - image>mode>rgb color. Now you can go to the actions palette and click the stop recording icon.
That's it. Any time you want to repeat this process on another image just go the actions palette, select the action as you named it and click the play button.
If you are working on a lower res image use less extreme settings in unsharp mask.
This method works very well. Highly recommended.
1. Load an image that needs sharpening. Make it a high res image so the numbers that are included later don't over do things. Then start the recording process in the actions palette. Window>actions. Click on the "create new action" icon, name the action and click "record"
2. Switch to Lab Color mode. image>mode>lab color
3. Open the Channels palette - windows>channel, select the lightness channel - Control-Alt I.
4. Invert the selection - Control-Shift-I
5. Activate the lightness channel by clicking on it in the Channels palette. The image will probably turn monochrome because the lightness channel has no color information. click on the eye icon and move on. Use unsharp mask - filter>sharpen>unsharp mask. Put 500% in the amount box, 1 in the radius box and 2 in the threshold box. Click OK.
6. Make a second pass. This time make the amount 50%, radius 20 and click OK.
7. Deselect the lightness channel - select>deselect.
8. Return to RGB mode - image>mode>rgb color. Now you can go to the actions palette and click the stop recording icon.
That's it. Any time you want to repeat this process on another image just go the actions palette, select the action as you named it and click the play button.
If you are working on a lower res image use less extreme settings in unsharp mask.
This method works very well. Highly recommended.



![[No title]](/data/xfmg/thumbnail/40/40286-86401b94de8b01bea8bb4ea154aaea0a.jpg?1619739408)



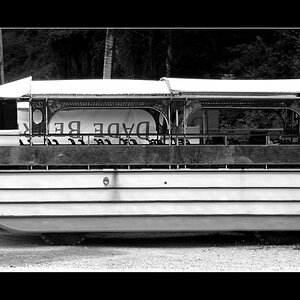




![[No title]](/data/xfmg/thumbnail/40/40285-2ce5915035c220ccb3485030863b62d0.jpg?1619739408)