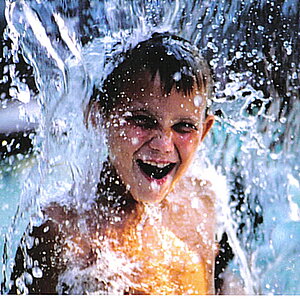elsaspet
TPF Noob!
- Joined
- Dec 14, 2004
- Messages
- 4,054
- Reaction score
- 37
- Location
- Dallas
- Website
- www.visionsinwhite.com
- Can others edit my Photos
- Photos OK to edit
This also works for replacing heads, fixing closed eyes, and giving yourself room for a major liquify:
Here is the original photo. I've cropped in super tight to get rid of distractions:
1.

2. The first step is to use a photo (in this case the original is fine) and select a part that is close to the part you want to fix. I started with his good eye. After I selected the part, I made a copy of it, and then pasted it right back into the photo:

3. If the part you just copied is turned the wrong way, as it is here, go to Edit-Transform-Flip Vertical. This will make the part go the right direction.

4.
Move into position. DO NOT FLATTEN.

5. Now, you have the new eye on a new layer. Erase the areas around the new part, and the item will look pretty much like it was always there.
(Note, on this photo, I needed additional work because I couldn't erase around the bandages.)

6. To match the area to the other side of his face, along with getting rid of the bandage above his eye, I used a low opacity clone tool, and healing brush to get rid of the evidence.

7. I could have kept it there, but I went to Filter-Liquify, and smurfed up the new eye a bit so that it wasn't exactly the same as the eye we stole from.

8. I then did all the above to make a new ear.

9. I repeated with the cheek and neck

10.I did some cloning to get rid of the rest of the bandages.

11. The collar area bothered me, so I cloned in a new one. While I was at it, I added a little bit of shadows.

12. And then, I just prettied it up a bit.

Before:

After:

Hope this tutorial has been useful!
Here is the original photo. I've cropped in super tight to get rid of distractions:
1.

2. The first step is to use a photo (in this case the original is fine) and select a part that is close to the part you want to fix. I started with his good eye. After I selected the part, I made a copy of it, and then pasted it right back into the photo:

3. If the part you just copied is turned the wrong way, as it is here, go to Edit-Transform-Flip Vertical. This will make the part go the right direction.

4.
Move into position. DO NOT FLATTEN.

5. Now, you have the new eye on a new layer. Erase the areas around the new part, and the item will look pretty much like it was always there.
(Note, on this photo, I needed additional work because I couldn't erase around the bandages.)

6. To match the area to the other side of his face, along with getting rid of the bandage above his eye, I used a low opacity clone tool, and healing brush to get rid of the evidence.

7. I could have kept it there, but I went to Filter-Liquify, and smurfed up the new eye a bit so that it wasn't exactly the same as the eye we stole from.

8. I then did all the above to make a new ear.

9. I repeated with the cheek and neck

10.I did some cloning to get rid of the rest of the bandages.

11. The collar area bothered me, so I cloned in a new one. While I was at it, I added a little bit of shadows.

12. And then, I just prettied it up a bit.

Before:

After:

Hope this tutorial has been useful!


![[No title]](/data/xfmg/thumbnail/31/31040-9f6a7dd3ec0ea7b0db21f0da24ff9176.jpg?1619734582)