Hi,
I have a Datacolor Spyder 3, and I would like to calibrate my Samsung 205BW

I'm using Mac OS X 10.6.4 and Spyder3Pro 4.0.2
One of my friends I talked to told me that it is better to calibrate the monitor using the RGB sliders, but I don't know if it is true.
I've also heard that is better to calibrate the display at night, when the only light came from a daylight bulb.
I decided to try this out, so here is what I did:
1. I set my monitor to the default settings which provided me the following:
- Brightness: 100%
- Contrast: 75%
- Red: 50%
- Green: 50%
- Blue: 50%
2. I also set the Spyder3Pro to use the RGB sliders.

3. Now, the welcome screen appears to show the following information:

I did everything, except: "Adjust the brightness to the level at which you are comfortable".
What does this mean? Do I need to reduce the brightness of my display before the calibration starts? (I think the default 100% is too high). Okay, I reduced the brightness to 80%
4. The ambient light was off by default and I turned it on
I'm was not sure about Brightness, so I decided to use 'Native'.

5. My ambient light reading is moderately low. The white point is 6500K. (I'm using a white daylight bulb - 30watt)
6. I placed the spyder3 on the display.
7. These are the RGB sliders.

My question: Do I need to adjust the brightness as well, or just the RGB sliders? (I reduced the brightness to 80% at the welcome screen as I mentioned before)
Do I need to obtain the smallest "Difference" value, 0.01 Dab ?
One of the problems I noticed is that I can obtain the smallest value, using different combinations of RGB values.
R: 34% G: 43% B: 55% gives 0.01 Dab
R: 44% G: 50% B: 37% gives 0.01 Dab
R: 33% G: 37% B: 23% gives 0.01 Dab
This is confusing.
Can you tell me more about how to allign these RGB sliders?
There is a rectangle. Do I need to align to the top line (1) or bottom line (2) ?

8. After the RGB adjustment, at a later stage the software ask me to adjust the brightness. Why do I need to do that? I'm pretty sure it breaks the RGB values I set before.

I would be grateful for any suggestions! Thank you!
I have a Datacolor Spyder 3, and I would like to calibrate my Samsung 205BW

I'm using Mac OS X 10.6.4 and Spyder3Pro 4.0.2
One of my friends I talked to told me that it is better to calibrate the monitor using the RGB sliders, but I don't know if it is true.
I've also heard that is better to calibrate the display at night, when the only light came from a daylight bulb.
I decided to try this out, so here is what I did:
1. I set my monitor to the default settings which provided me the following:
- Brightness: 100%
- Contrast: 75%
- Red: 50%
- Green: 50%
- Blue: 50%
2. I also set the Spyder3Pro to use the RGB sliders.

3. Now, the welcome screen appears to show the following information:

I did everything, except: "Adjust the brightness to the level at which you are comfortable".
What does this mean? Do I need to reduce the brightness of my display before the calibration starts? (I think the default 100% is too high). Okay, I reduced the brightness to 80%
4. The ambient light was off by default and I turned it on
I'm was not sure about Brightness, so I decided to use 'Native'.

5. My ambient light reading is moderately low. The white point is 6500K. (I'm using a white daylight bulb - 30watt)
6. I placed the spyder3 on the display.
7. These are the RGB sliders.

My question: Do I need to adjust the brightness as well, or just the RGB sliders? (I reduced the brightness to 80% at the welcome screen as I mentioned before)
Do I need to obtain the smallest "Difference" value, 0.01 Dab ?
One of the problems I noticed is that I can obtain the smallest value, using different combinations of RGB values.
R: 34% G: 43% B: 55% gives 0.01 Dab
R: 44% G: 50% B: 37% gives 0.01 Dab
R: 33% G: 37% B: 23% gives 0.01 Dab
This is confusing.
Can you tell me more about how to allign these RGB sliders?
There is a rectangle. Do I need to align to the top line (1) or bottom line (2) ?

8. After the RGB adjustment, at a later stage the software ask me to adjust the brightness. Why do I need to do that? I'm pretty sure it breaks the RGB values I set before.

I would be grateful for any suggestions! Thank you!


![[No title]](/data/xfmg/thumbnail/32/32158-8de1a90710a58144b47a0cee83a6c820.jpg?1619735234)



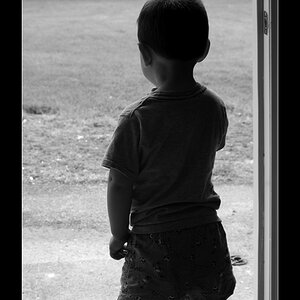



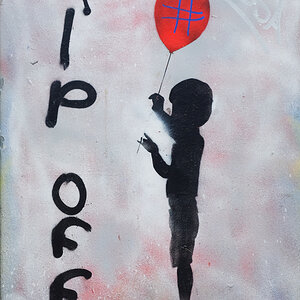
![[No title]](/data/xfmg/thumbnail/36/36682-50d0684eabff70509e27d7061c265146.jpg?1619737677)
![[No title]](/data/xfmg/thumbnail/32/32150-7445fc014b4b484b24ba067189aa45b6.jpg?1619735233)
![[No title]](/data/xfmg/thumbnail/37/37413-e579e9da185db973d8cb34300b9f0eb9.jpg?1619738059)