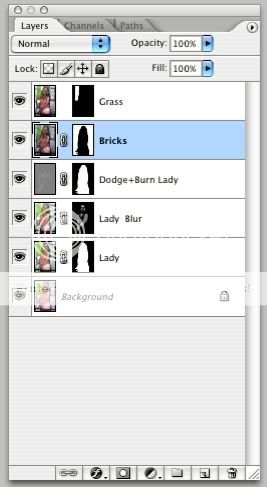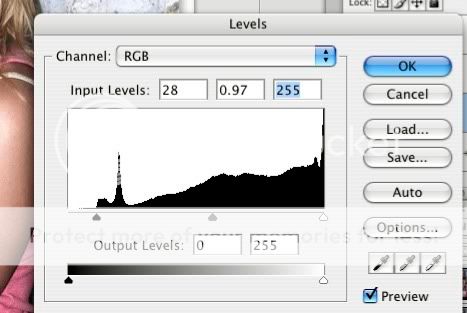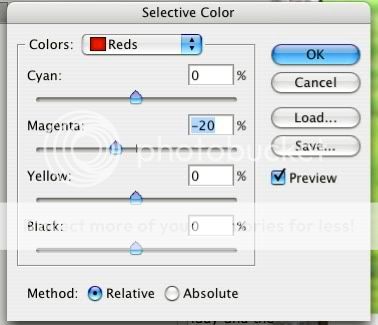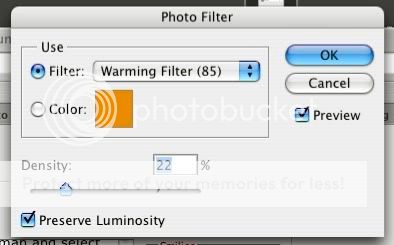maddermaxx
TPF Noob!
- Joined
- Jun 26, 2007
- Messages
- 72
- Reaction score
- 0
- Can others edit my Photos
- Photos OK to edit
I had a go at it, Here is my attempt..

And an attempt with a Plug-in


And an attempt with a Plug-in

Follow along with the video below to see how to install our site as a web app on your home screen.

Note: This feature currently requires accessing the site using the built-in Safari browser.


Just as a complete aside from how the retouching has worked, you should look into the lighting more, it can be fixed for $10
The flash has made a shadow on the background which gives the model a bad outline. Also it has flattened the features of the entire photo. It looks too 2dimensional.
Now it's a bright sunny day and am I right in assuming the model was standing in the shade? That's good, but one thing you can do to improve the lighting is use a reflector. Either a large white sheet, or silver sheet which can be had from Ebay for pennies and reflect the natural light back onto the subject. If you can't afford the pennies you can literally make it for nothing using a sheet of cardboard and some aluminium foil.
This has a few affects. Firstly if you reflect the light from the side it adds depth to the face. Secondly a flash gives a light source that is a few sqcm, but if you use a 1x1m reflector the lighting becomes very soft and actually helps cover up skin blemishes which makes retouching even easier
I was wondering if you used the step-by-step that I linked in the graphics programs section?
As far as yours I do think its a little overdone on the face but I'm not sure how much better I did. I applied a photo filter to add some sepia color and I think that threw it off.
But in any case, rmh159 had a really good tip. I do that as part of my smoothing process. I do just about all my smoothing really zoomed in so that I don't screw up any lines and make it look funky.
Keep up the good work! :thumbup:
Edit: By the way the flash left a lot of bright spots on her face and arm. If you use an external I would try and bounce it off a ceiling (if there is one of course), diffuse it somehow, or just now use one at all.
 Im very new at all of this, but I really have the determination to learn.
Im very new at all of this, but I really have the determination to learn.
Just a suggestion about another point, if I may...
I think the picture is a bit too light...
Maybe it would benefit from a little burning in around the edges too
What do you think?...give it a go?
 is it a horrible picture? Is there hope?
is it a horrible picture? Is there hope?I saw that you had "My photos Are OK to Edit" so I gave it a shot.

Southerngal said:okay, so overall, aside from the lighting issues and the plastic face I have given heris it a horrible picture? Is there hope?
Southerngal said:Yes I did use the link you posted. Thanks! Practice, practiceIm very new at all of this, but I really have the determination to learn.
Would placing a diffuser over my flash have helped? I dont have alot of equipment...well really any, other than my camera, right now. Im still trying to grasp when to use a reflector/diffuser....Ill get it one day
 ) I would probably change my ISO and aperture value to keep my shutter speed higher if I'm hand holding it. If I had my tripod I would use.
) I would probably change my ISO and aperture value to keep my shutter speed higher if I'm hand holding it. If I had my tripod I would use.