NikT4i
TPF Noob!
- Joined
- Sep 3, 2012
- Messages
- 6
- Reaction score
- 0
- Location
- Israel
- Can others edit my Photos
- Photos OK to edit
Hi all,
so I took attached panorama of the "Dead Sea" with my Canon T4i,
it's a combination of 21 photos, witch I combined using Microsoft ICE,
and then I did some colors correction in Picasa 3.
As you can tell I am not a post production expert, but I want to print this photo, and before that I just wanted to ask:
How I can boost the appearance and the color of the background mountains? I want them to be more reddish and less foggy.. I got the Photoshop CS5 but I really a rookie,
So step by step guidance will be enormous,
Thank you so much, Nik. :thumbup:
so I took attached panorama of the "Dead Sea" with my Canon T4i,
it's a combination of 21 photos, witch I combined using Microsoft ICE,
and then I did some colors correction in Picasa 3.
As you can tell I am not a post production expert, but I want to print this photo, and before that I just wanted to ask:
How I can boost the appearance and the color of the background mountains? I want them to be more reddish and less foggy.. I got the Photoshop CS5 but I really a rookie,
So step by step guidance will be enormous,
Thank you so much, Nik. :thumbup:



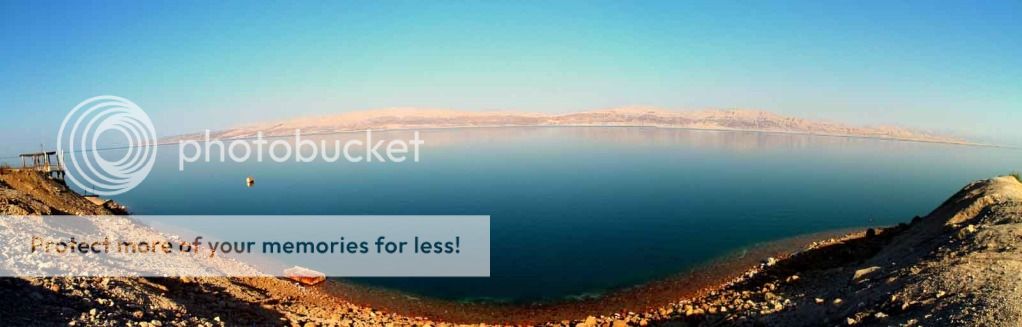

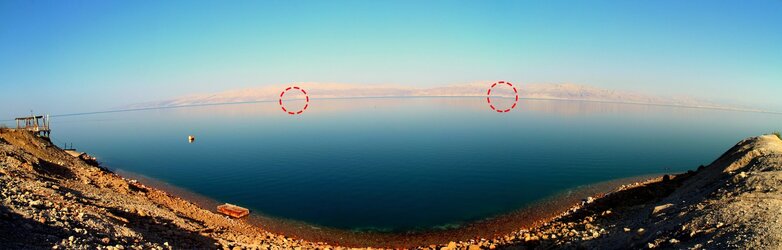

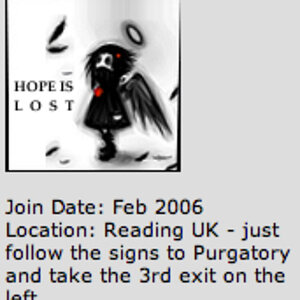
![[No title]](/data/xfmg/thumbnail/40/40285-2ce5915035c220ccb3485030863b62d0.jpg?1619739408)





