I have some 35mm shots that I've scanned, and I want to get my credit and put my name in the lower right corner... Any simple way to do this? I've tried messing around with the text in Paint, but it doesn't seem to be doing any justice. What does everyone use.. thanks.
Navigation
Install the app
How to install the app on iOS
Follow along with the video below to see how to install our site as a web app on your home screen.

Note: This feature currently requires accessing the site using the built-in Safari browser.
More options
You are using an out of date browser. It may not display this or other websites correctly.
You should upgrade or use an alternative browser.
You should upgrade or use an alternative browser.
putting your name on photos
- Thread starter hammy
- Start date
vonDrehle
TPF Noob!
- Joined
- Jun 27, 2005
- Messages
- 430
- Reaction score
- 7
- Location
- North Carolina
- Can others edit my Photos
- Photos OK to edit
Do you have photoshop or any similar programs?
LittleMan
TPF Noob!
- Joined
- Dec 14, 2004
- Messages
- 6,648
- Reaction score
- 141
- Location
- Texas
- Website
- www.sorberaguitars.com
- Can others edit my Photos
- Photos OK to edit
The best photo editing program out there is Adobe Photoshop. It costs quite a bit.... but it's well worth it.
There are other programs out there and I'm sure they can do more simple things.
There are other programs out there and I'm sure they can do more simple things.
vonDrehle
TPF Noob!
- Joined
- Jun 27, 2005
- Messages
- 430
- Reaction score
- 7
- Location
- North Carolina
- Can others edit my Photos
- Photos OK to edit
If you don't have photoshop Gimp is a free alternative that seems pretty good.
http://www.gimp.org/
Looking at the Screenshots I'm seeing alot of words I don't know but I'm pretty sure it comes in english too. Let me check.
http://www.gimp.org/
Looking at the Screenshots I'm seeing alot of words I don't know but I'm pretty sure it comes in english too. Let me check.
vonDrehle
TPF Noob!
- Joined
- Jun 27, 2005
- Messages
- 430
- Reaction score
- 7
- Location
- North Carolina
- Can others edit my Photos
- Photos OK to edit
In that case its very simple to put your name on. Do you want to just put your name or have some nice effects with it? If you want some effects/unique styles look through some of these tutorials.
http://www.good-tutorials.com/tutorials/3
They should help you a good deal. If not I can post a simple walkthrough.
Edit:
Also everything on that site are photoshop tutorials.
(Don't know whether to use is or are there.
http://www.good-tutorials.com/tutorials/3
They should help you a good deal. If not I can post a simple walkthrough.
Edit:
Also everything on that site are photoshop tutorials.
(Don't know whether to use is or are there.
LittleMan
TPF Noob!
- Joined
- Dec 14, 2004
- Messages
- 6,648
- Reaction score
- 141
- Location
- Texas
- Website
- www.sorberaguitars.com
- Can others edit my Photos
- Photos OK to edit
If you don't know how to use it... I suggest getting some books or magazines.... or just searching on the web.hammy said:I have Photoshop 6.0
Learn it, it's a great tool to be able to use. :thumbup:
You can do amazing things w/ Photoshop.
vonDrehle
TPF Noob!
- Joined
- Jun 27, 2005
- Messages
- 430
- Reaction score
- 7
- Location
- North Carolina
- Can others edit my Photos
- Photos OK to edit
Alright let me do a quick little tutorial. I'm a cheapy using photoshop 6 too. :mrgreen:
LittleMan
TPF Noob!
- Joined
- Dec 14, 2004
- Messages
- 6,648
- Reaction score
- 141
- Location
- Texas
- Website
- www.sorberaguitars.com
- Can others edit my Photos
- Photos OK to edit
Yeah, it's pretty simple... just learn how to use the layers and you got yourself an unobtrusive signature. 
I use Photoshop 7 btw.
I use Photoshop 7 btw.
vonDrehle
TPF Noob!
- Joined
- Jun 27, 2005
- Messages
- 430
- Reaction score
- 7
- Location
- North Carolina
- Can others edit my Photos
- Photos OK to edit
You said simple... 
----------------------
1) Open the photofile you want to edit in photoshop. (File > Open)
2) If you need to do any resizing you can go to either (Image > Image Size) Or go to (Edit > Transform > Scale. Once brackets appear hold shift and drag one of the corners to whatever size you want. Holding shift will maintain the dimensions ratio.)
3) Now that your photo is opened and sized right we can add your name or logo or whatever fits your fancy. First look on your toolbar and click the "T" button.

Once you have clicked it you should see a new font toolbar appear where you can pick your font, size, color, ect...

4) Now that you have the the font and color you want go to your photo; left click and drag it to however big you think it will need to be. Next type in your text. When you are done [I myself usually do it like this] go back to the toolbar and click on the move tool. This will enable you to move the text wherever you would like.

5) And there you go. For more "simple" effects you can look to where you can see the layers.

Here you can change the opacity to make the text blend better or double click your text layer name (Not the Icon this will reopen the text box) and you can see several little effects you can add on your text. Also while you are at the layers you will see where it says "Normal". If you scroll through all the different blending modes there you can see several other "effects" as well.
Here is my result:

Hope this helps. My first tutorial. Wasn't sure where your computer skills were at so I added some basic computer things in there too.
Wasn't sure where your computer skills were at so I added some basic computer things in there too.
Also once you get used to photoshop you can do something like my signature in 5 minutes and several other great things.
Everything here I did in photoshop...
http://photobucket.com/albums/v391/Outkastplaya6769/Sigs/

----------------------
1) Open the photofile you want to edit in photoshop. (File > Open)
2) If you need to do any resizing you can go to either (Image > Image Size) Or go to (Edit > Transform > Scale. Once brackets appear hold shift and drag one of the corners to whatever size you want. Holding shift will maintain the dimensions ratio.)
3) Now that your photo is opened and sized right we can add your name or logo or whatever fits your fancy. First look on your toolbar and click the "T" button.

Once you have clicked it you should see a new font toolbar appear where you can pick your font, size, color, ect...

4) Now that you have the the font and color you want go to your photo; left click and drag it to however big you think it will need to be. Next type in your text. When you are done [I myself usually do it like this] go back to the toolbar and click on the move tool. This will enable you to move the text wherever you would like.

5) And there you go. For more "simple" effects you can look to where you can see the layers.

Here you can change the opacity to make the text blend better or double click your text layer name (Not the Icon this will reopen the text box) and you can see several little effects you can add on your text. Also while you are at the layers you will see where it says "Normal". If you scroll through all the different blending modes there you can see several other "effects" as well.
Here is my result:

Hope this helps. My first tutorial.
Also once you get used to photoshop you can do something like my signature in 5 minutes and several other great things.
Everything here I did in photoshop...
http://photobucket.com/albums/v391/Outkastplaya6769/Sigs/
darin3200
TPF Noob!
- Joined
- May 3, 2005
- Messages
- 2,078
- Reaction score
- 28
- Location
- Des Moines, Iowa
- Website
- friedrichsphotography.com
If you want the text to blend in a little more you can decrease the opacity of the text layer
vonDrehle
TPF Noob!
- Joined
- Jun 27, 2005
- Messages
- 430
- Reaction score
- 7
- Location
- North Carolina
- Can others edit my Photos
- Photos OK to edit
vonDrehle said:Here you can change the opacity to make the text blend better or double click your text layer name (Not the Icon this will reopen the text box) and you can see several little effects you can add on your text. Also while you are at the layers you will see where it says "Normal". If you scroll through all the different blending modes there you can see several other "effects" as well.
:mrgreen:
Similar threads
- Replies
- 13
- Views
- 407
- Replies
- 11
- Views
- 599


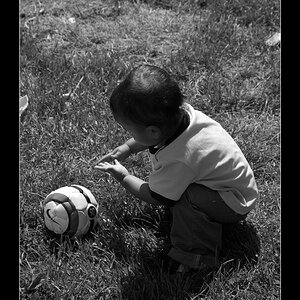




![[No title]](/data/xfmg/thumbnail/39/39292-4169a355b794ae9735845c4ad45d06ff.jpg?1619738958)
![[No title]](/data/xfmg/thumbnail/39/39294-339c772c727b255b9451f2639f2bc28e.jpg?1619738959)



