By terri at Thu, 2007-05-10 22:08
<p><strong>How to Create a Panoramic Image </strong></p>
<p> </p>
<p><em>compiled by: written by: pictures by:</em></p>
<p><em> </em><strong>Boblybill Boblybill and Alex_B Boblybill</strong></p>
<p><strong><em>Introduction</em></strong></p>
<p>Here's a small tutorial on making a panoramic. I will begin with some basics and use that information to build it into the more complex panos. I will be defining a pano as two or more pictures put together in this tutorial. For a more specific definition please check out this website: <a href="http://en.wikipedia.org/wiki/Panoramic">http://en.wikipedia.org/wiki/Panoramic</a>. </p>
<p><strong>PART ONE</strong></p>
<p>There are two parts of making a pano -- taking the shots and stitching them together. Let's focus on taking the shots first.<br /><br />To make the stitching part much easier, there are a few things to keep in mind when taking the pictures. Sure, you could go out, put your camera on auto everything, take a bunch of pictures and put them all together; but you will find that: (1) there will be an exposure and color difference, and (2) the points of the two pictures won't match up exactly. If you had a lot of time and experience in Photoshop, this would not be an issue; however, not all have the time and experience, and the pano will be less than desirable. </p>
<p> </p>
<p>Here is a list of common issues that will come up while you are stitching that can be (for the most part) easily fixed.<br /><br /><em>Common issues:<br /></em><br />1. Parallax - If, from shot to shot, the lens is not rotated around its nodal point (the point where theoretically all the light rays meet), things in the foreground and the background shift with respect to each other and you get misalignment when stitching the right hand side of one image to the left had side of the other image.<br /><br /><strong>The fix</strong> - Use a tripod with a panorama head that rotates around the nodal point of the lens and shoot the shots in a portrait position rather than landscape. This will help with your distortion and matching up problems. You'll have to take more shots, but it'll be easier.<br /><br /><br />2. Horizon - If you do not have the horizon right through the middle of each image, you will get perspective distortion, which complicates stitching.<br /><br /><strong>The fix </strong>- Use a tripod and set it up properly.<br /><br /><br /><br />3. Exposure - If you do not use the same exposure, then some stitching software might have trouble, and you might see jumps in the brightness from one frame to the next.<br /><br /><strong>The fix</strong> - Use software that can handle this, or always use the same (manual) exposure for each shot. There might be a problem if variation in brightness is strong in the panoramic scene you try to capture.<br /><br /><br /><br />4. Vignetting - If your lens vignettes, then you get problems with the brightness again (can be compensated with software though).<br /><br /><strong>The fix</strong> - If wide angle, use a small aperture, and/or correct the vignetting with software.<br /><br /><br /><br />5. Focus and aperture - If you do not use the same aperture and the same focus, then stitching will be a nightmare since you have varying DOF and focus from frame to frame.<br /><br /><strong>The fix</strong> - Shoot manually for panos; keep focus and aperture constant.<br /><br /><br /><br />6. Color differences between pictures - These differences are sometimes seen when shooting in JPEG mode and not raw.<br /><br /><br /><strong>The fix</strong> - Use a custom or another setting on your white balance, other than auto. This is because on auto, sometimes the differences in color could cause the white balance to be off just a tad in each shot. This can be very hard to correct. Shoot in raw and the color difference will be a lot less noticeable. </p>
<p>Here's an example of a pano where I didn't use a tripod, nor did I shoot in raw (note the color difference and the parallax errors):</p>
<p><img border="0" src="http://farm1.static.flickr.com/223/490005764_e3896b0a9d.jpg" /></p>
<p><br /><br />There are some minor things, like using a cable release and being aware of moving objects which can cause trouble (clouds, water, tourists, etc.), and bring lots of CF cards. Also, make sure that you overlap the pictures by 25% to 50%. All these suggestions will help when you start stitching the pictures together. In the next section, we will be addressing this.<br /><br /></p>
<p><br /><strong>PART TWO</strong><br /><br />Now that you have taken the pictures, it's time to stitch them together. I'll just use two pictures for this, but this could be used for more than one picture; you just have to repeat the steps.<br /><br /><img border="0" src="http://farm1.static.flickr.com/177/467930919_505e44506c.jpg" /><br /><br /></p>
<p><img border="0" src="http://farm1.static.flickr.com/199/467930917_7eaad406f4.jpg" /><br /><br />In fact, if you would like to experiment around with these, please do so. If you have the time look into a program, this will save you a lot of time and energy. I have used both Photostitch and Hugin, but many others can be found on the web. So far, out of the two that I have used, I have found Photostitch the easiest to work with. However, I would like to address the fact that some people don't have a program that can do it (LaFoto comes to mind), so here are some tips on how to do it with Photoshop. (I have Elements 5.0, but I believe that most, if not all, versions of PS and other similar programs would be able to do this as well.)<br /><br />1. We will need to know how big the picture will be. For example if I have two pictures that are both 3000x2000, I am combining them in landscape format, and they overlap by 50%, I would need to have canvas size of 4500x2000 (if you are not sure, approximate over because you'll be cropping later, anyway).<br /><br /><img border="0" src="http://farm1.static.flickr.com/172/467930923_49730aebff.jpg" /><br /><br /><br /><br />2. Open up both the files, and drag them onto the first file that you have opened. You can also (at least in elements 5.0) go to file < place to put the pictures onto canvas.<br /><br /><br /><br /><img border="0" src="http://farm1.static.flickr.com/193/467930925_4d7d269279.jpg" /><br /><br /><br />3. Now, this and the next few parts are the hardest parts. First, you will have to place the photos on top of each other until you can tell that the line that they create closely match. <br /><br /><br /><img border="0" src="http://farm1.static.flickr.com/225/467930929_4b1aa1f292.jpg" /><br /><br /><br />(Please note that I have set the top layer to 50% after I have moved it to show how they match up)<br /><br /><br />4. Next, I would recommend using the SKEW function on the bottom picture to distort the picture to make most of the points in the two pictures match.<br /><br /><img border="0" src="http://farm1.static.flickr.com/176/467941087_423b19bdb5.jpg" /></p>
<p> </p>
<p><br /><img border="0" src="http://farm1.static.flickr.com/224/467941089_66a4b360cb.jpg" /><br /><br /><br /><br /><br />5. It's time to adjust the color and brightness of the pictures, if the two pictures don't quite match. You will need to select one of the two pictures. Go to Enhance < Adjust < Levels (note this is using PS Elements 5 and might be a little different with different programs).<br />This will allow you to adjust the levels and color of this layer and not the file as a whole. It will take some practice and work to get the colors to look close, but don't worry - there are some other tricks later that can help you hide this.<br /><br /><img border="0" src="http://farm1.static.flickr.com/215/490005756_651d637095_o.jpg" /></p>
<p> </p>
<p><img border="0" src="http://farm1.static.flickr.com/205/490005760_43008eeaf2.jpg" /></p>
<p><br /><br /><br /><br /><br />6. Here you are almost done. All you will need to do now is to erase the line that you can see by selecting the top layer and erasing the edge that is overlapping the other picture. I would recommend using a soft-edged brush instead of a hard-edged brush. (Tip: you can put the brush on 25% opacity and erase the layer a little at a time. This will help you better blend the colors together so that brightness and color are not so noticeable; however, you will have to go over the area 4 times to totally erase that top layer.)<br /><br /><br /><img border="0" src="http://farm1.static.flickr.com/211/467941091_0899fb8542.jpg" /></p>
<p><br /><br />7. All that's left is to crop!! Make sure that you don't keep any of the partially erased parts.<br /><br /><br /><img border="0" src="http://farm1.static.flickr.com/203/490038573_c26f6ccd65.jpg" /></p>
<p><br /><br /><br />Here's my finished work!!!<br /></p>
<p><a href="http://farm1.static.flickr.com/204/490042809_f1ff85f35d.jpg" target="_blank"><img border="0" src="http://farm1.static.flickr.com/204/490042809_f1ff85f35d.jpg" /></a><br /><br /><br /><br /><br /><br /><br /></p>
<p><strong>How to Create a Panoramic Image </strong></p>
<p> </p>
<p><em>compiled by: written by: pictures by:</em></p>
<p><em> </em><strong>Boblybill Boblybill and Alex_B Boblybill</strong></p>
<p><strong><em>Introduction</em></strong></p>
<p>Here's a small tutorial on making a panoramic. I will begin with some basics and use that information to build it into the more complex panos. I will be defining a pano as two or more pictures put together in this tutorial. For a more specific definition please check out this website: <a href="http://en.wikipedia.org/wiki/Panoramic">http://en.wikipedia.org/wiki/Panoramic</a>. </p>
<p><strong>PART ONE</strong></p>
<p>There are two parts of making a pano -- taking the shots and stitching them together. Let's focus on taking the shots first.<br /><br />To make the stitching part much easier, there are a few things to keep in mind when taking the pictures. Sure, you could go out, put your camera on auto everything, take a bunch of pictures and put them all together; but you will find that: (1) there will be an exposure and color difference, and (2) the points of the two pictures won't match up exactly. If you had a lot of time and experience in Photoshop, this would not be an issue; however, not all have the time and experience, and the pano will be less than desirable. </p>
<p> </p>
<p>Here is a list of common issues that will come up while you are stitching that can be (for the most part) easily fixed.<br /><br /><em>Common issues:<br /></em><br />1. Parallax - If, from shot to shot, the lens is not rotated around its nodal point (the point where theoretically all the light rays meet), things in the foreground and the background shift with respect to each other and you get misalignment when stitching the right hand side of one image to the left had side of the other image.<br /><br /><strong>The fix</strong> - Use a tripod with a panorama head that rotates around the nodal point of the lens and shoot the shots in a portrait position rather than landscape. This will help with your distortion and matching up problems. You'll have to take more shots, but it'll be easier.<br /><br /><br />2. Horizon - If you do not have the horizon right through the middle of each image, you will get perspective distortion, which complicates stitching.<br /><br /><strong>The fix </strong>- Use a tripod and set it up properly.<br /><br /><br /><br />3. Exposure - If you do not use the same exposure, then some stitching software might have trouble, and you might see jumps in the brightness from one frame to the next.<br /><br /><strong>The fix</strong> - Use software that can handle this, or always use the same (manual) exposure for each shot. There might be a problem if variation in brightness is strong in the panoramic scene you try to capture.<br /><br /><br /><br />4. Vignetting - If your lens vignettes, then you get problems with the brightness again (can be compensated with software though).<br /><br /><strong>The fix</strong> - If wide angle, use a small aperture, and/or correct the vignetting with software.<br /><br /><br /><br />5. Focus and aperture - If you do not use the same aperture and the same focus, then stitching will be a nightmare since you have varying DOF and focus from frame to frame.<br /><br /><strong>The fix</strong> - Shoot manually for panos; keep focus and aperture constant.<br /><br /><br /><br />6. Color differences between pictures - These differences are sometimes seen when shooting in JPEG mode and not raw.<br /><br /><br /><strong>The fix</strong> - Use a custom or another setting on your white balance, other than auto. This is because on auto, sometimes the differences in color could cause the white balance to be off just a tad in each shot. This can be very hard to correct. Shoot in raw and the color difference will be a lot less noticeable. </p>
<p>Here's an example of a pano where I didn't use a tripod, nor did I shoot in raw (note the color difference and the parallax errors):</p>
<p><img border="0" src="http://farm1.static.flickr.com/223/490005764_e3896b0a9d.jpg" /></p>
<p><br /><br />There are some minor things, like using a cable release and being aware of moving objects which can cause trouble (clouds, water, tourists, etc.), and bring lots of CF cards. Also, make sure that you overlap the pictures by 25% to 50%. All these suggestions will help when you start stitching the pictures together. In the next section, we will be addressing this.<br /><br /></p>
<p><br /><strong>PART TWO</strong><br /><br />Now that you have taken the pictures, it's time to stitch them together. I'll just use two pictures for this, but this could be used for more than one picture; you just have to repeat the steps.<br /><br /><img border="0" src="http://farm1.static.flickr.com/177/467930919_505e44506c.jpg" /><br /><br /></p>
<p><img border="0" src="http://farm1.static.flickr.com/199/467930917_7eaad406f4.jpg" /><br /><br />In fact, if you would like to experiment around with these, please do so. If you have the time look into a program, this will save you a lot of time and energy. I have used both Photostitch and Hugin, but many others can be found on the web. So far, out of the two that I have used, I have found Photostitch the easiest to work with. However, I would like to address the fact that some people don't have a program that can do it (LaFoto comes to mind), so here are some tips on how to do it with Photoshop. (I have Elements 5.0, but I believe that most, if not all, versions of PS and other similar programs would be able to do this as well.)<br /><br />1. We will need to know how big the picture will be. For example if I have two pictures that are both 3000x2000, I am combining them in landscape format, and they overlap by 50%, I would need to have canvas size of 4500x2000 (if you are not sure, approximate over because you'll be cropping later, anyway).<br /><br /><img border="0" src="http://farm1.static.flickr.com/172/467930923_49730aebff.jpg" /><br /><br /><br /><br />2. Open up both the files, and drag them onto the first file that you have opened. You can also (at least in elements 5.0) go to file < place to put the pictures onto canvas.<br /><br /><br /><br /><img border="0" src="http://farm1.static.flickr.com/193/467930925_4d7d269279.jpg" /><br /><br /><br />3. Now, this and the next few parts are the hardest parts. First, you will have to place the photos on top of each other until you can tell that the line that they create closely match. <br /><br /><br /><img border="0" src="http://farm1.static.flickr.com/225/467930929_4b1aa1f292.jpg" /><br /><br /><br />(Please note that I have set the top layer to 50% after I have moved it to show how they match up)<br /><br /><br />4. Next, I would recommend using the SKEW function on the bottom picture to distort the picture to make most of the points in the two pictures match.<br /><br /><img border="0" src="http://farm1.static.flickr.com/176/467941087_423b19bdb5.jpg" /></p>
<p> </p>
<p><br /><img border="0" src="http://farm1.static.flickr.com/224/467941089_66a4b360cb.jpg" /><br /><br /><br /><br /><br />5. It's time to adjust the color and brightness of the pictures, if the two pictures don't quite match. You will need to select one of the two pictures. Go to Enhance < Adjust < Levels (note this is using PS Elements 5 and might be a little different with different programs).<br />This will allow you to adjust the levels and color of this layer and not the file as a whole. It will take some practice and work to get the colors to look close, but don't worry - there are some other tricks later that can help you hide this.<br /><br /><img border="0" src="http://farm1.static.flickr.com/215/490005756_651d637095_o.jpg" /></p>
<p> </p>
<p><img border="0" src="http://farm1.static.flickr.com/205/490005760_43008eeaf2.jpg" /></p>
<p><br /><br /><br /><br /><br />6. Here you are almost done. All you will need to do now is to erase the line that you can see by selecting the top layer and erasing the edge that is overlapping the other picture. I would recommend using a soft-edged brush instead of a hard-edged brush. (Tip: you can put the brush on 25% opacity and erase the layer a little at a time. This will help you better blend the colors together so that brightness and color are not so noticeable; however, you will have to go over the area 4 times to totally erase that top layer.)<br /><br /><br /><img border="0" src="http://farm1.static.flickr.com/211/467941091_0899fb8542.jpg" /></p>
<p><br /><br />7. All that's left is to crop!! Make sure that you don't keep any of the partially erased parts.<br /><br /><br /><img border="0" src="http://farm1.static.flickr.com/203/490038573_c26f6ccd65.jpg" /></p>
<p><br /><br /><br />Here's my finished work!!!<br /></p>
<p><a href="http://farm1.static.flickr.com/204/490042809_f1ff85f35d.jpg" target="_blank"><img border="0" src="http://farm1.static.flickr.com/204/490042809_f1ff85f35d.jpg" /></a><br /><br /><br /><br /><br /><br /><br /></p>
Last edited:



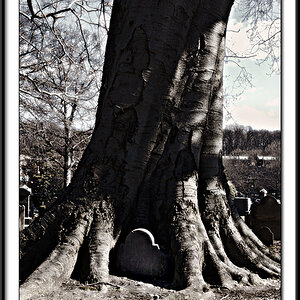





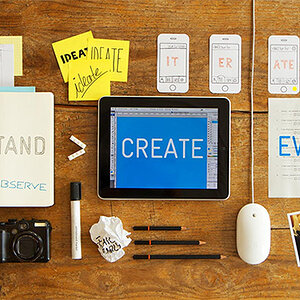


![[No title]](/data/xfmg/thumbnail/38/38744-40fa9998379b0f33925964a11a718029.jpg?1619738704)
