RMThompson
the TPF moderators rock my world!
- Joined
- Nov 12, 2006
- Messages
- 1,888
- Reaction score
- 11
- Can others edit my Photos
- Photos NOT OK to edit
Whatcha think?

I used a technique called the Orton Technique, which combines a regular, sharp, photograph and a secondary blurred and overexposed one. This was the result... not sure if I like it!
Thoughts?

I used a technique called the Orton Technique, which combines a regular, sharp, photograph and a secondary blurred and overexposed one. This was the result... not sure if I like it!
Thoughts?




![[No title]](/data/xfmg/thumbnail/31/31743-3b294ee78fc71e7bfc025b01eafb0c2d.jpg?1619734986)
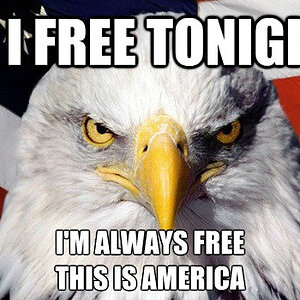
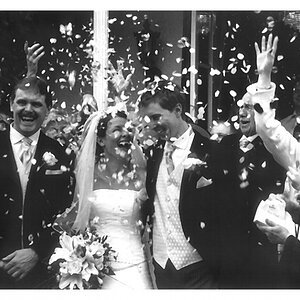
![[No title]](/data/xfmg/thumbnail/31/31744-f06a1a9bb9c74e3b8b332878f5fe71f1.jpg?1619734986)

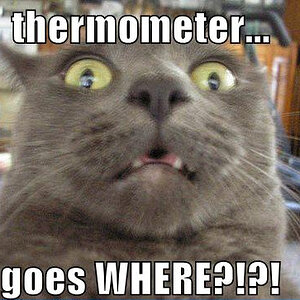

![[No title]](/data/xfmg/thumbnail/31/31742-596f6bbc60b2ba7fed2cd25f5aacf41c.jpg?1619734985)

![[No title]](/data/xfmg/thumbnail/42/42230-fa8ace50a80342c7d91db1431f911bab.jpg?1619740048)