andytakeone
TPF Noob!
- Joined
- Jun 10, 2015
- Messages
- 42
- Reaction score
- 6
- Can others edit my Photos
- Photos OK to edit
Hey guys, so whenever I come across images like this I'm always so curious as to how and why the images look the way they do. What I'm talking about is this greyish, almost grainy cast that covers certain photos (taken digitally). Particularly, I always see food photographs with this look, or in fashion books that have been printed on paper.
Here's an example of what I mean:
Food Example:
http://i0.wp.com/www.topwithcinnamo...ke-with-egg-avocado-dukkah-e1450098407305.jpg
Face Example:
http://1.bp.blogspot.com/-gdSG6S7N6xs/UyBQs9IBs4I/AAAAAAAAFHQ/WTj1FXwfD0k/s1600/cover.jpg
(I know I'm not suppose to post photos I haven't taken myself, but can I link to them? If not I'll remove the links)
I don't know if you guys can see what I mean, the effect is really subtle.
To sum it up in one sentence, it looks like the photos were "printed on paper" and now have some new consistency and texture to them.
Is this done in post? Is the effect done in camera?
Thanks.
Here's an example of what I mean:
Food Example:
http://i0.wp.com/www.topwithcinnamo...ke-with-egg-avocado-dukkah-e1450098407305.jpg
Face Example:
http://1.bp.blogspot.com/-gdSG6S7N6xs/UyBQs9IBs4I/AAAAAAAAFHQ/WTj1FXwfD0k/s1600/cover.jpg
(I know I'm not suppose to post photos I haven't taken myself, but can I link to them? If not I'll remove the links)
I don't know if you guys can see what I mean, the effect is really subtle.
To sum it up in one sentence, it looks like the photos were "printed on paper" and now have some new consistency and texture to them.
Is this done in post? Is the effect done in camera?
Thanks.
















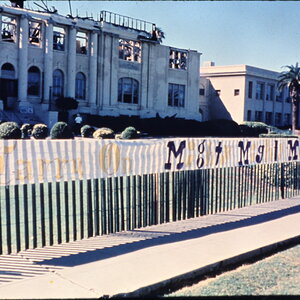




![[No title]](/data/xfmg/thumbnail/42/42280-60cc6d4893a2f440eac7dd2248e733a9.jpg?1619740088)
